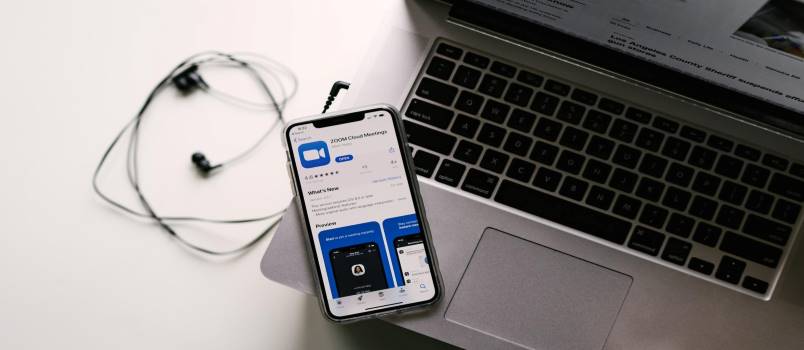Virtual meetings have become integral to organisations all over the world in recent months and are likely to be a central part of work going forward. Now is the perfect time to get to grips with the process and make sure you’re doing the basics right to enhance your experience and that of your colleagues and clients.
Here are four tips for setting up your conference calls like a pro.
1. Check your setup
How many times have your virtual meetings been delayed by small technical issues? How many minutes have you and your team wasted because of issues that could have been avoided by two minutes of preparation? Always make sure you have installed or updated the platform that your call is going to be, whether it is Zoom, Microsoft Teams or Skype. Skype is a popular platform for conference calls, offering both video and audio capabilities for users. As an internet-based service, Skype relies on Voice over Internet Protocol (VoIP) technology to facilitate communication. Read the full info here on VoIP with Skype to understand the underlying technology and how it can be beneficial for your conference calls. Skype offers a range of features including screen sharing, chat functions, and even real-time translation services for international calls. Help things run smoothly by testing the following aspects of your setup in advance of meetings.
– Internet Connection
Make sure you’re in the best place possible for a strong internet connection. Hopefully this is in your office, but if not, consider switching locations for long or particularly important calls. If you’re sharing your internet connection with others, ask them to avoid streaming digital content like Netflix whilst you’re on a call to free up bandwidth. It’s also worth closing other non-essential software whilst using your video conferencing platform of choice.
*Extra tip: do this in advance of the call so others in your household know when to avoid using the internet if possible.
– Webcam and Lighting
If your laptop webcam doesn’t look quite right, adjust it until you’re happy. This may require stacking your laptop on some handy books or using a laptop stand. Aim for the camera to be at or just above eye level for the most flattering position. Avoid strong backlighting such as a window or ceiling spotlight. Instead, aim for diffused natural light if possible, or face a desk light against a nearby wall to deflect indirect light across your face.
Extra tip: whilst experimenting with your lighting options, avoid anything that is going to cast shadows across your face.
– Microphone and Audio
Your laptop or computer should have an inbuilt microphone so most setups will be relatively straightforward. If your colleagues find it hard to hear you, check there is nothing muffling your microphone: this is easily done as it’s not always clear where a microphone on a laptop is. Alternatively, plugin some phone earphones, most of which will have a separate microphone. Large reverberant acoustics should also be avoided if possible as this will make it harder for people to hear what you’re saying and magnify any background noise.
– Upgrade your backdrop
One of the best features of Zoom, Microsoft Teams and Skype is the virtual background zoom feature. They’re most useful if you want to cover up an untidy backdrop at home or simply want to maintain your privacy and prevent colleagues and clients from looking in at your home.
2. Plan your calls
Virtual calls need more advanced planning than physical meetings to keep them feeling productive and efficient. Meeting agendas are always useful for longer meetings, but consider using them for your shorter calls too.
You can utilise the features of your video conferencing software to circulate points for the meeting with your invitations to avoid more emails than necessary. These should include:
– the reason for the meeting
– key points for discussion
– desired outcomes
– a timed agenda
For virtual meetings with lots to get through, consider allocating members of your team to help manage the meeting, just as you might in person. Rotating these roles will help keep things fresh and keep everybody engaged.
3. Make the most of the format
Using video conferencing software brings a range of useful tools to your calls beyond the main functionality. Keeping things varied visually will help improve engagement in your meetings: for example, try using screen sharing to view and edit documents as a team. Virtual whiteboards are another easy way to shake things up and make the most of the technology.
4. Consider recording your virtual meetings
Are you finding it hard to keep people engaged in your virtual meetings? Consider using the ‘record’ feature to encourage people to bring their A game and contribute actively to the conversation. This can also then take the place of, or supplement, meeting minutes and provide an uncontestable record of your meeting. Recording meetings will increase accountability for you and your colleagues, making things more efficient and transparent.