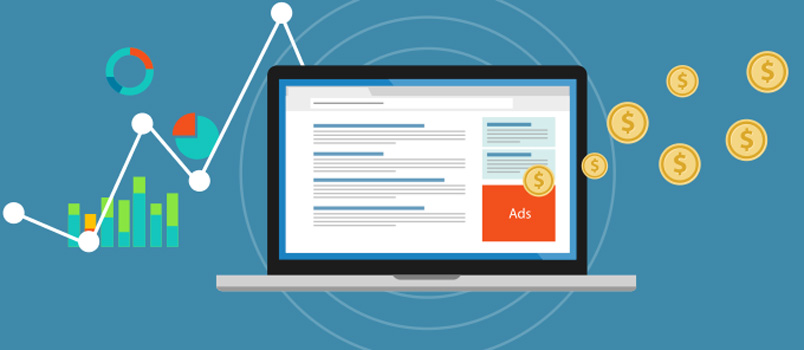The hard drive is where files are stored. It is often the last thing people think about until their hard drive fails on them and their computer is unable to boot. At this point, Windows users need a new hard drive in most cases, to reinstall the Windows operating system and all their apps, and reconfigure everything before life gets back to normal. But there is another way.
In most laptops, it is the hard drive that is the first component to fail, followed by the power pack or the battery. By taking better care of your hard drive while it’s still working reasonably well, this helps the drive to work less hard which extends its useful life. There are other steps which also lessen the workload on the drive, so it’s less likely to fail on you. Hard drive care doesn’t take much time, and is certainly less problematic than dealing with a failed storage system!
Let’s look at some ways to help your hard drive last long enough until you are ready to replace your PC.
Defragmenting the Drive
Files get saved in many fragments all across the drive. When this continues and worsens, drive performance suffers with longer access times and sluggish Windows performance too. The reason this happens is usually a lack of space close together which forces the file management system to save a file in many fragments.
Using a defragmenting software package or the internal Windows tool to optimize the drive for performance saves the wear and tear on the drive because it must work less hard to load or save a file.
To use the internal defragmenting package, access My Computer, select the drive and right-click on it and choose Properties. Moving to the Tool tabs, choose the “Defragment” button to proceed.
Disk Check for Errors
It is smart to check your hard drive for errors. Errors can occur when a file doesn’t save correctly and gets corrupted or when a Windows system crashes in the middle of a hard drive write sequence which leaves the drive partly corrupted. Leaving the data corrupted or as a bad sector is like an open wound which can cause more serious issues if not handled properly.
Some file errors can be resolved while Windows is running, but it’s common that the serious ones cannot because the files are being accessed. Windows does come with its own rudimentary tool for checking and resolving hard drive errors. This can be accessed by going to My Computer, locating the disc partition or hard drive with the issue, right-clicking on it, bringing up Properties, and going to Tools. There’s an error checking section where you can start a test running which will likely require a PC reboot to complete it.
Alternatively, there are many software packages to perform disk checking for you. There is software from drive manufacturers like Samsung, Western Digital, and Seagate to fix their hardware. Other software packages from third-party developers, like HDDScan, Windows Drive Fitness Test or DiskCheckup from PassMark, can scan and fix hard drives too.
Prevent Windows Hibernation
The process of hibernation uses considerable disk space and pushes the hard drive when coming back from a hibernation event. The idea behind hibernation is to save on electrical power, but it does put extra wear on the PC’s components.
To turn off hibernation, access the Command Line by entering cmd from the search box, and typing “powercfg -h off” (no quotes) to manually disable the feature.
Wiping a Hard Drive
To resolve issues with a hard drive that cannot be fixed any other way, sometimes it’s necessary to learn how to wipe a hard drive. It’s often a good idea to attempt to resolve bad sectors and other problems first. Once a successful wipe process has been completed, it’s never a bad idea to check the drive again for bad sectors which should be fast and come up with zero problems.
When you take care of your storage, it takes care of you. When you leave disk errors unresolved and corruption unchecked, eventually a hard drive will fail. Also, if you’re downloading large files from the internet, you may want to use external storage to do so. This will prevent repeated disk access that can easily wear out your Windows C drive; external hard drives are easier to replace and don’t stop your PC functioning either.